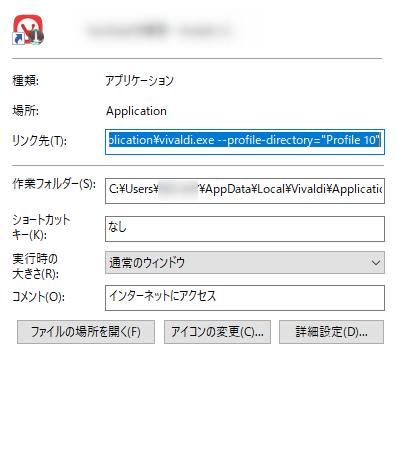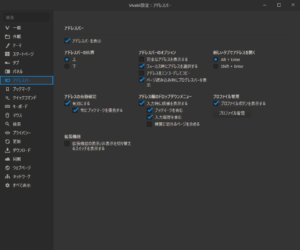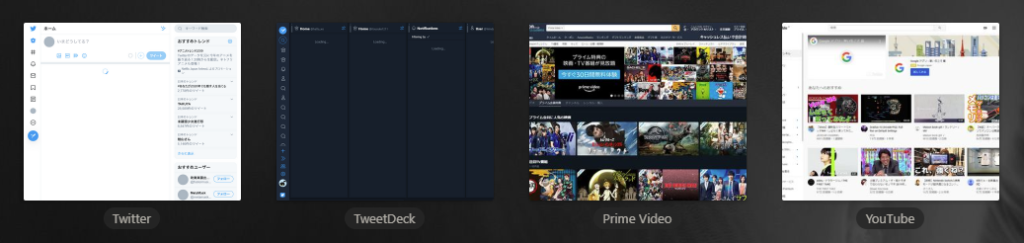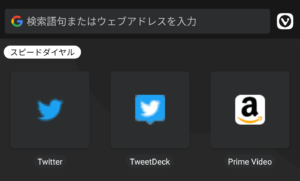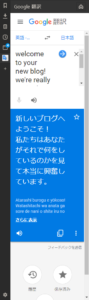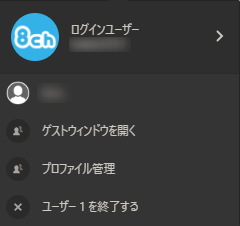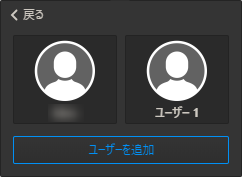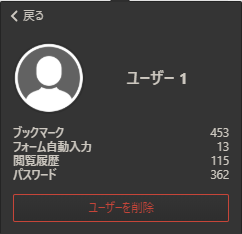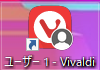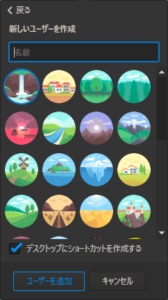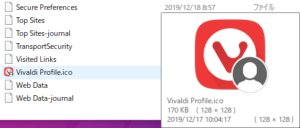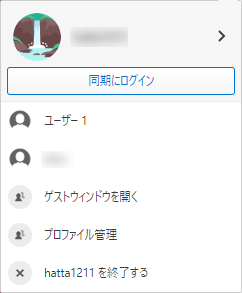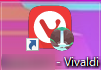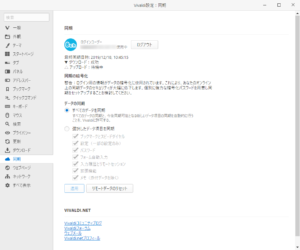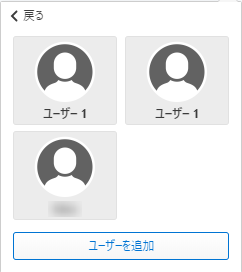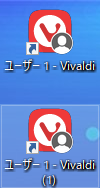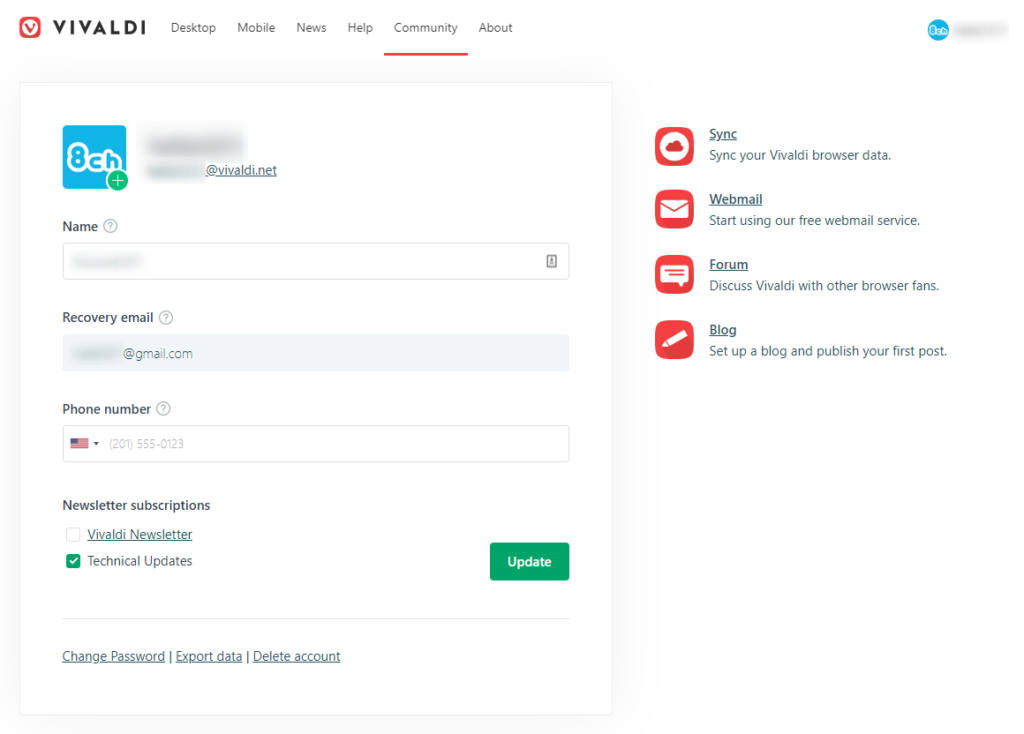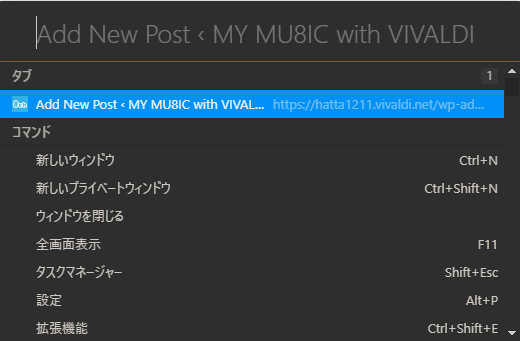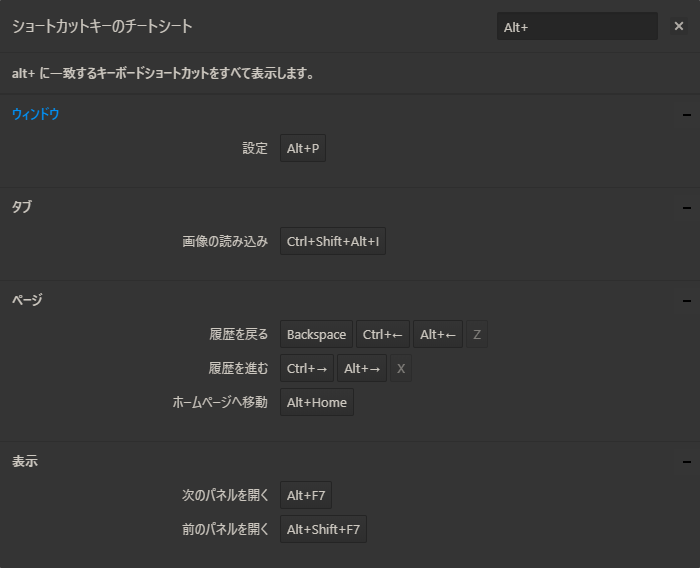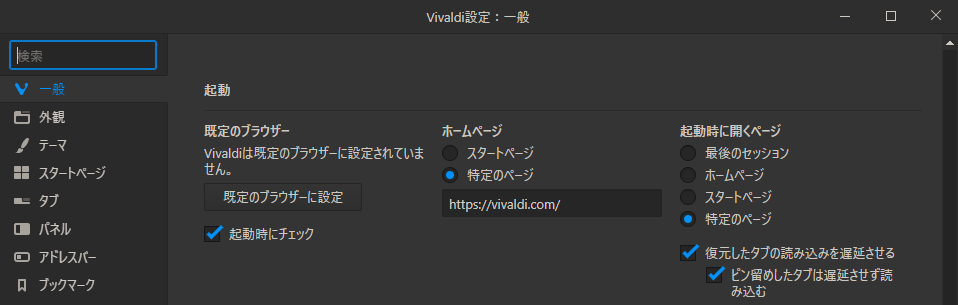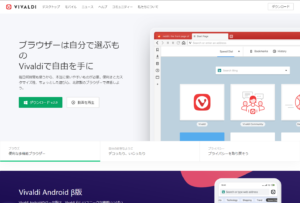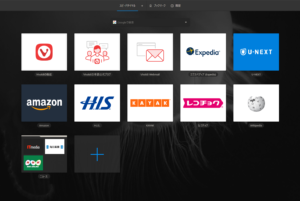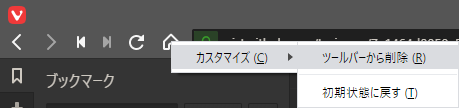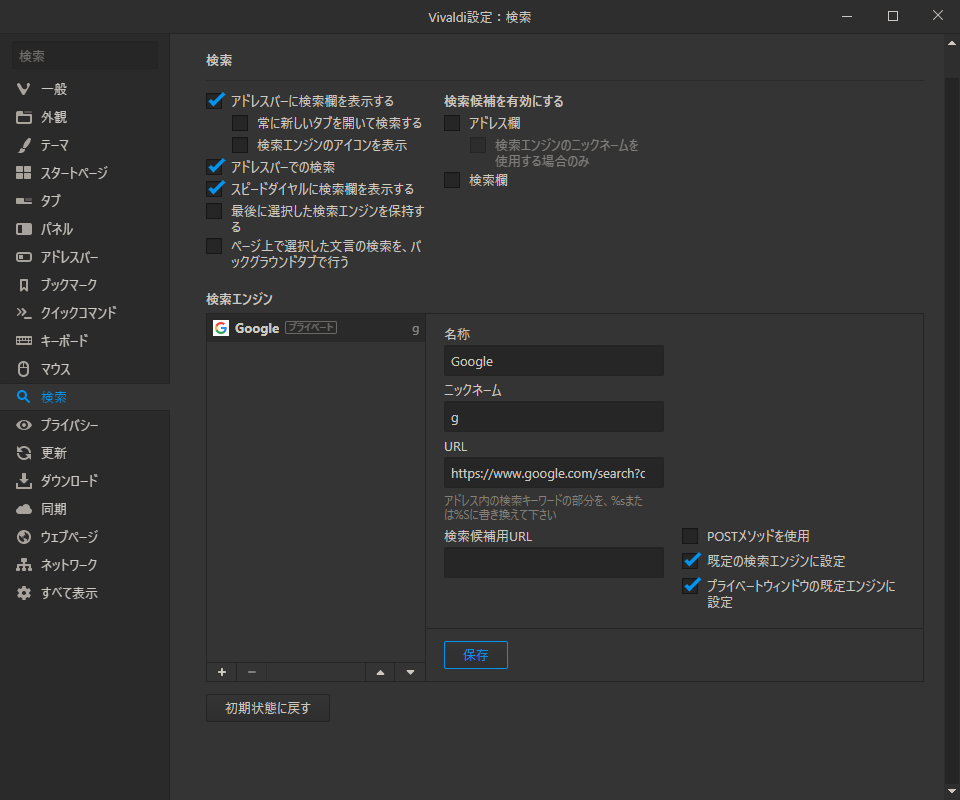僕はVivaldiではウィンドウ左側に、外側からブックマークバー、タブバーを2列並べて表示していて、ウェブページはやや縦長の画面で見ています。

ページを縦長で見ることができた方が都合が良いと思い、ウィンドウ上部のブックマークバーやタブバーの幅が取られないようにしました。
ですが、たまにはページをディスプレイの左右いっぱいに使って表示したいことがあります。
そこで、ブックマークバーとタブバーの表示・非表示を切り替えられるショートカットを調べることにしました。
F2 キーを押すと、ウィンドウ上にクイックコマンドが表示され、各コマンド右側にショートカットキーが表示され確認することができます。
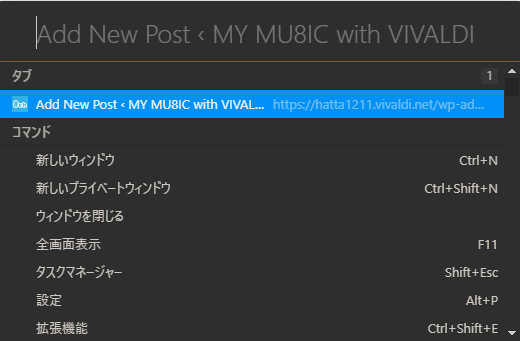
調べてみたところ、ブックマークバーは F6 キーのショートカットが設定されていましたが、タブバーコマンドの右側には何も表示されておらず、初期設定ではショートカットが設定されていないようでした。
ブックマークバーのショートカットは F6 なので、タブバーにもファンクションキーのいずれかを割り当てたいところです( Ctrl + F6 とかでも良いのですが)。
まずは他にショートカットが割り当てられていないファンクションキーを見つけるため、初期設定でファンクションキーが割り当てられているショートカットを調べることにしました。
- F1:ヘルプ
- Ctrl + F1:ショートカットキーのチートシート
- F2:クイックコマンド
- F3:ページ内検索 (次)( Ctrl + G の代替あり)
- Shift + F3:ページ内検索 (前)( Ctrl + Shift + G の代替あり)
- F4:パネルを表示/非表示
- Ctrl + F4:タブを閉じる( Ctrl + W の代替あり)
- F5:ページの再読み込み( Ctrl + R の代替あり)
- Ctrl + F5:ページを強制的に再読み込み( Ctrl + Shift + R の代替あり)
- F6:ブックマークパネル
- F7:パネルにフォーカスを移す
- Alt + F7:次のパネルを開く
- Alt + Shift + F7:前のパネルを開く
- Ctrl + F6:タブのタイリングを解除
- Ctrl + F7:タイル状に並べる
- F8:アドレスバーにフォーカスを移す( Ctrl + L の代替あり)
- Ctrl + F8:上下に並べて表示
- F9:ページにフォーカスを移す
- Ctrl + F9:左右に並べて表示
- F10:メインメニューにフォーカス
- F11:全画面表示
- Ctrl + F11:UIを表示/非表示
- F12:開発者ツール( Ctrl + Shift + I の代替あり)
初期設定でこれだけ設定されていました。
調べておいてよかった、 Ctrl + F6 には既に「タブのタイリングを解除」コマンドが割り当てられていました。
それにショートカットキーの確認は Ctrl + F1 の「ショートカットキーのチートシート」を使うのが良いということも分かりました。
できればキーコンビネーションは避けたかったですが、 Alt + F6 なら空いています。
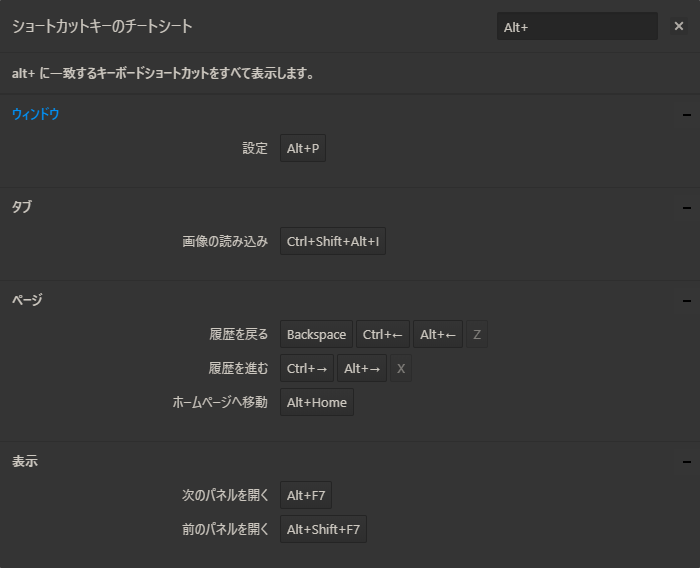
ちなみにショートカットキーのチートシートからは、キーから検索ができます。
「Alt+」で、Altキーを使用するキーコンビネーションを検索してみましたが、あまり数がありません。ファンクションキーを使用するものも F7 を使用するパネル移動の操作しか割り当てられていません。
ショートカットキーとしては少々イレギュラーな感じがありますが、個人設定なのでまぁ良いでしょう。
当面は Alt + F6 に「タブバー」コマンドを割り当てて使ってみたいと思います。
※追記
ショートカットキーは同期できないため、複数のデバイスを使用している場合はそれぞれのデバイスで設定する必要があります。
※2020/5/31 追記
バージョンが更新されてショートカットが変更されていました。基本操作をメモしておきます。
・タブバー:Alt + F6
・パネルを表示/非表示:F4
・次のパネルを開く:Alt + F7
・メモパネル:Ctrl + Shift + O