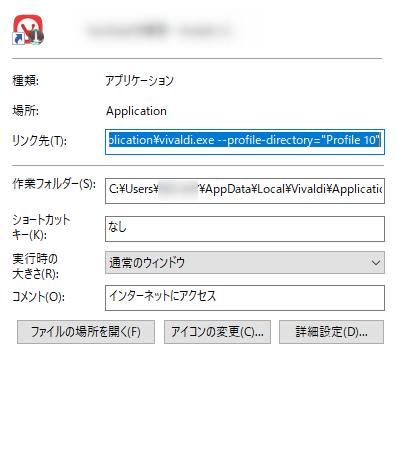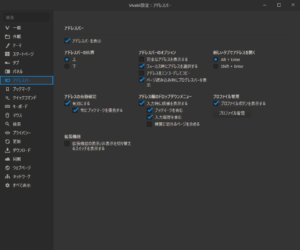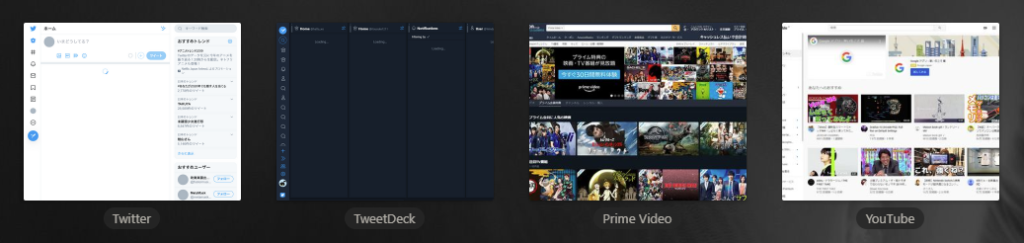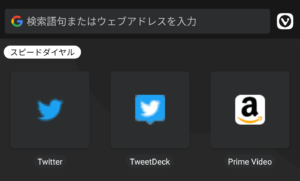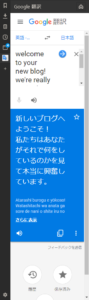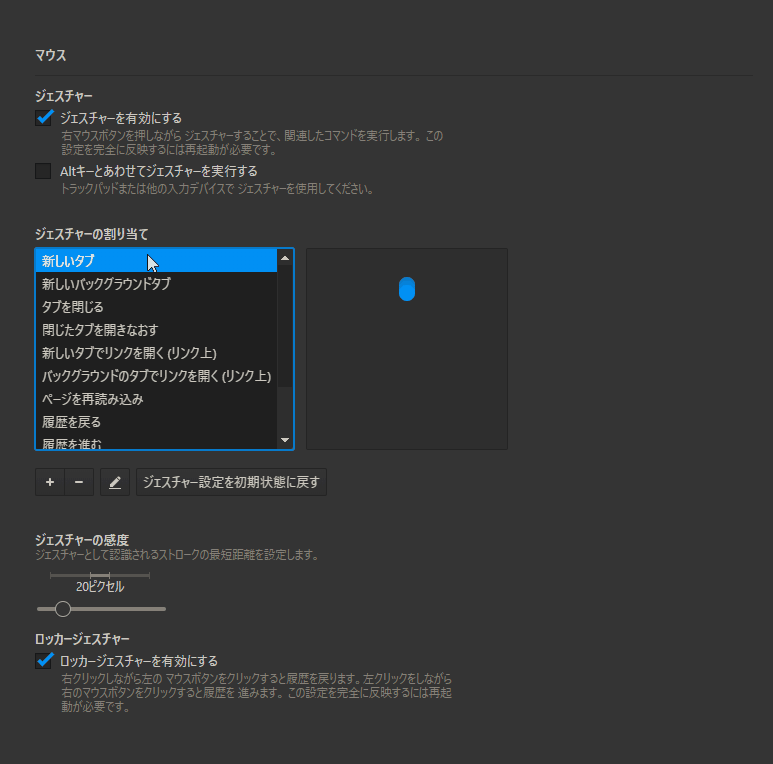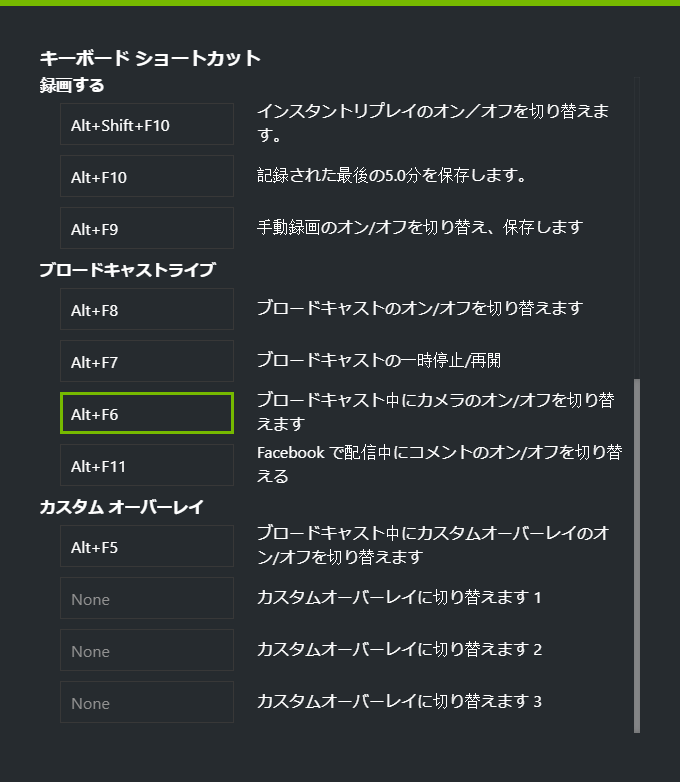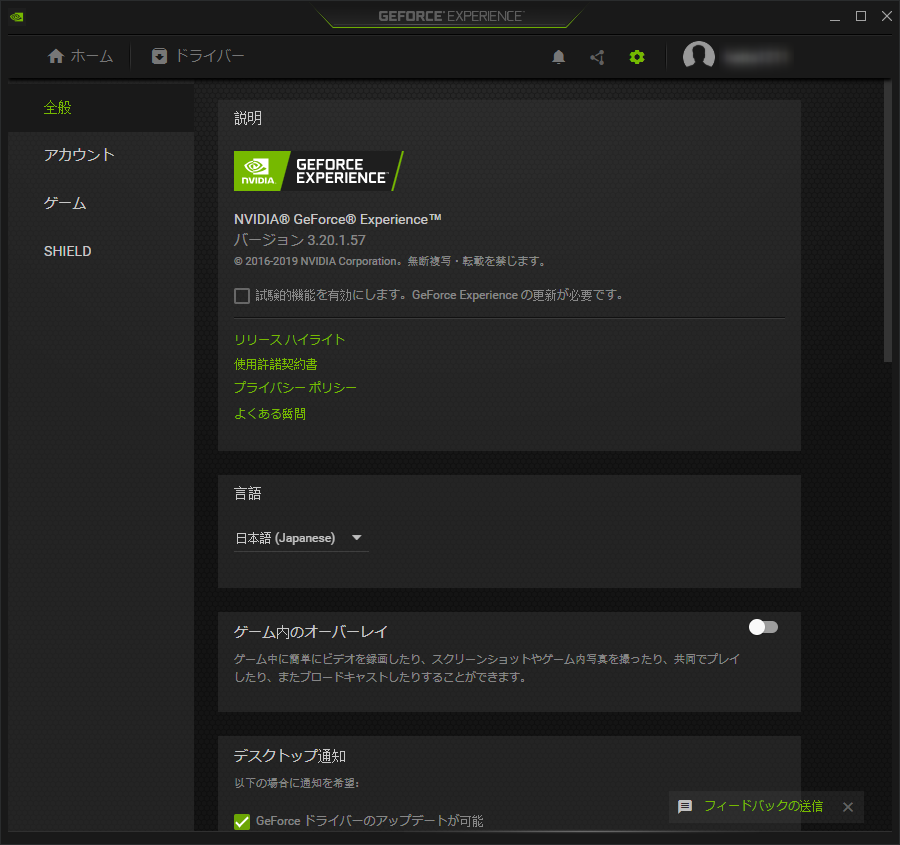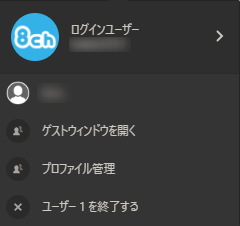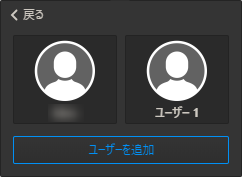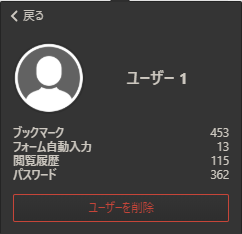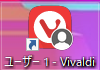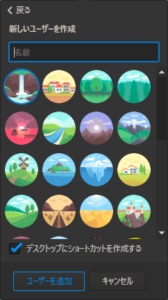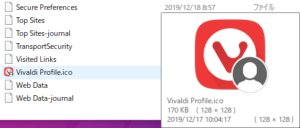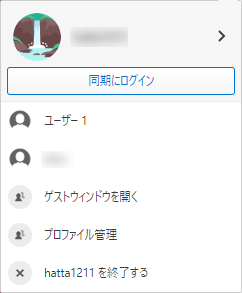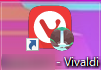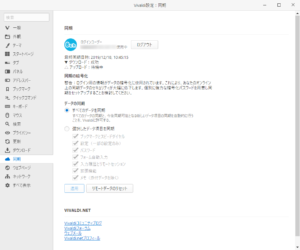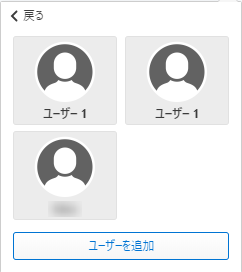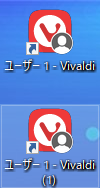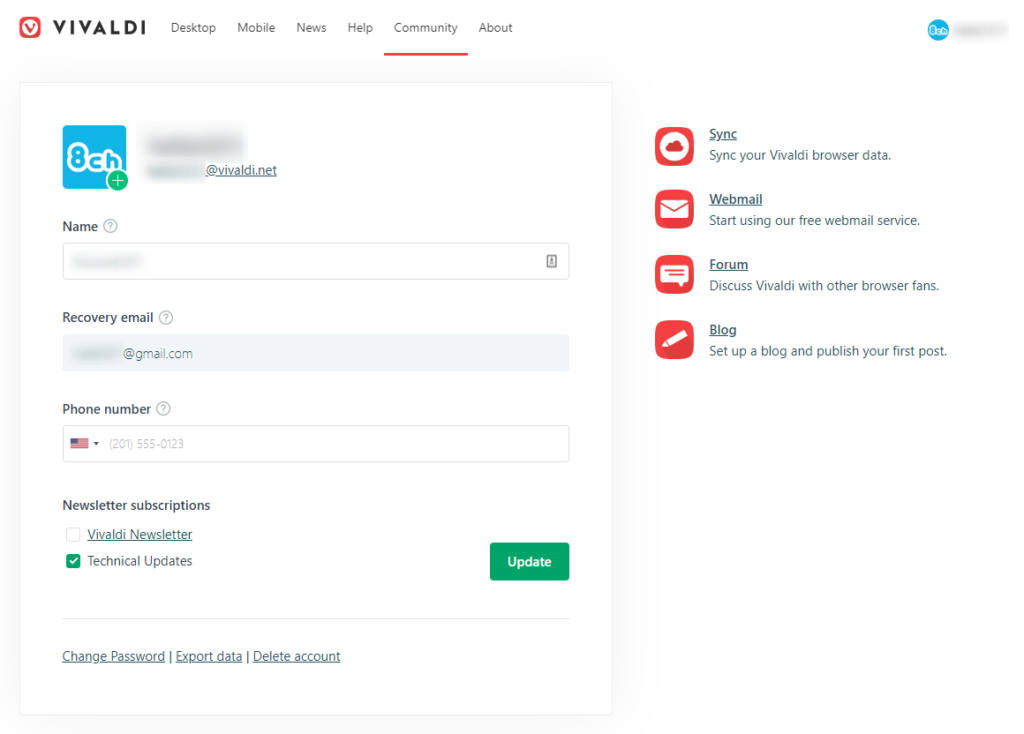「スピードダイヤル」にどういったページを登録するか、スピードダイヤルをどういう位置付けで使うかをずっと考えていましたが、僕の場合は以下のように決めました。
- 「ニックネームを付ける」「スピードダイヤルに登録する」「タイトルを付ける」は同時に、共通して行う
- Twitter、YouTube、Prime Videoのトップページ、Gmailの受信ボックス、Googleカレンダー、Google翻訳、Googleドライブ、Microsoft ToDoなど、日常的に、明らかに、ある段階開きたいと思う場面があるサイトを登録する
- 基本的に「ポータル」に相当するページを登録する(つまり、「○○ブログサービスの誰のブログ」という個別ページはスピードダイヤルには登録しない。自分のブログは例外)
要するに、登録するに値するページを厳選すること、タイトルやニックネームを設定し、必ず管理すること。
というのも、ブックマークのニックネームは重複して設定できないので一箇所で管理した方が良いし、「ニックネームを付けたくなる=スピードダイヤルに登録するに値する」と言えるかなと思って。
ニックネームは、URLよりは明らかに短くて覚えやすい方が良いし、かと言って単文字では被ってしまうので、例えばTwitterなら「tw」、YouTubeなら「yt」、Gmailなら「gm」のように、アルファベット二文字程度にしておくのが良いかなと個人的には思います。
ちなみにアドレスバーの自動補完の動作について、下図はTwitterにニックネーム「tw」を付けた時の自動補完。ニックネームと一致するまでは自動補完はされず、ニックネームではないと判別した段階から補完されるようです。


ニックネームを「twi」とした場合はこうなります。


この機能により、ニックネームを使うからといって自動補完をオフにしなくても良いわけですが、入力時に気になる場合は [設定 > アドレスバー] から調整しておくと良いかなと思います。自動補完のほか、アドレスバーのオプションや、ドロップダウンメニューについて変更すると良いかも。
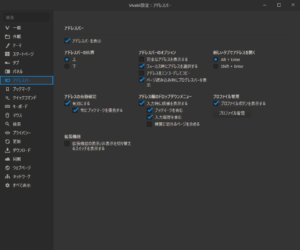
すこし話が逸れました。さっそくいくつかスピードダイヤルに登録してみたのですが、
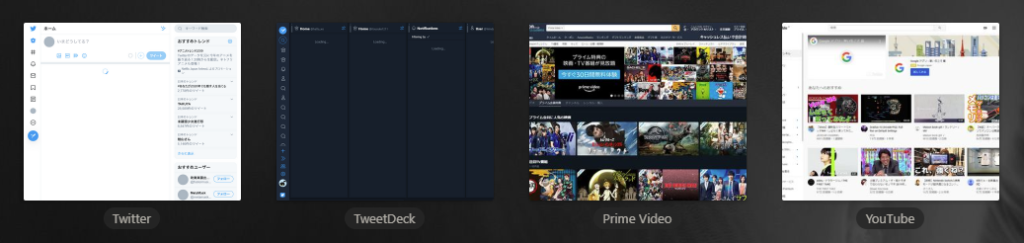
どのタイミングの表示をサムネイルに設定するのか分かりませんが、読み込み途中の状態などが表示されて非常に格好悪い…… サイトによってはパッと見で何のページかが判別できません(名前を見れば分かりますがサムネイルに比べて目立ちません)。
画像を自分で指定することもできますが、いちいちアイコンを自分で作るのも現実的ではない。
右クリックメニューなど見て回りましたが、どうやら現状はファビコンをボタンのように表示するなどの設定はできないようです。
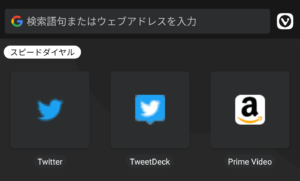
スマートフォンの方はファビコンで表示されますね。これで十分なんだけどなぁ。
ついでにどうでも良い話ですが、スマートフォンのスクリーンショットの共有は、Windowsの「スマホ同期」を使うと素早くできますね。スタート画面にピン留めしておこう。
「起動時に開くページ」、またそのタブのピン留めなども併せてもう少し検討したいところ。